قم بتحسين أداء جهاز حاسوبك مع النصائح العشر التالية
إذا كنت تحاول اكتشاف كيفية تحسين Windows 10 وجعل الواجهة أكثر كفاءة ، فقد وصلت إلى المكان الصحيح، إذا كان Windows 10 هو بلا شك نظام التشغيل الأكثر اكتمالا من Microsoft. ولكن الذي يوفر عددًا كبيرًا من الميزات ، يفترض أيضًا أنه يستهلك كميات كبيرة من موارد النظام المستخدمة. لدرجة أن Windows 10 يتسبب بشكل طبيعي في إبطاء أداء جهاز الكمبيوتر الخاص بك.
السبب الرئيسي لهذا التباطؤ هو البرامج الضارة والملفات المؤقتة وتكوين أجهزة الكمبيوتر ، والتي يمكن أن تصبح قديمة إذا لم يتم تحديث برامج التشغيل الخاصة بها بانتظام.
في هذا الدليل المفيد ، سنستكشف عشرة من أفضل الطرق لتسريع Windows 10 ، من إلغاء بعض الإضافات وتنظيف البرامج غير المرغوب فيها إلى تعطيل البرامج غير المرغوب فيها وترقية hardware الخاصة بك.
1. إعادة تشغيل حاسوبك
في حين أن هذه قد تبدو خطوة واضحة للكثيرين ، فإن العديد من المستخدمين يسمحون بتشغيل أجهزتهم لأسابيع دون انقطاع. يقوم Windows 10 تلقائيًا بوضع الشاشة في وضع السكون sleep، ولكن تستمر جميع العمليات التي تم تشغيلها مسبقًا بواسطة المسؤول أو حسابات المستخدم المختلفة في الخلفية. يمكن أن تتراكم مع مرور الوقت وتبطيء جهاز الكمبيوتر الخاص بك.
يمكنك حل هذه المشكلة عن طريق إيقاف تشغيل الكمبيوتر كل يوم بمجرد الانتهاء من استخدامه. بعد النقر على قائمة ابدأ (أيقونة Windows) ، اضغط على زر تشغيل / إيقاف - الأخير في القائمة على اليسار - وحدد "إيقاف".
تأكد من إغلاق جميع البرامج قيد التشغيل وحفظ عملك قبل القيام بذلك. إذا كان جهاز الكمبيوتر بطيئًا للغاية ، لدرجة أنه لم يعد بإمكانك عرض قائمة "ابدأ" ، فاضغط يدويًا مع الاستمرار على زر الطاقة على جهاز الكمبيوتر الخاص بك،حتى يتم إيقاف تشغيل الكمبيوتر تمامًا.
2. تثبيت آخر تحديثات Windows 10
تقوم شركة Microsoft أحيانًا بإصدار تحديثات Windows 10 جديدة ، تم تطويرها لإصلاح الأخطاء الشائعة التي تقلل من أداء النظام. بعض هذه التحديثات طفيفة نسبيًا ، بينما تقوم البعض الآخرى بإجراء تغييرات كبيرة على نظام التشغيل ، مما يزيد من كفاءته.
إذا وجدت أن أداء جهازك قل مع مرور الوقت ، فانتقل إلى شريط البحث في قائمة ابدأ واكتب "تحديث". ثم انقر على خيار "التحقق من وجود تحديثات" للوصول إلى أحدث التحسينات المتاحة.
إذا كنت تريد تنزيل تحديث رئيسي وتثبيته ، فتأكد من حفظ بياناتك الشخصية قبل المتابعة. قد يحتاج جهاز الكمبيوتر الخاص بك إلى إعادة التشغيل عدة مرات لتطبيق جميع التحديثات المتاحة. إذا مر وقت طويل منذ التحديث الأخير ، فتأكد من التحقق من وجود تحديثات إضافية. مباشرة بعد إعادة التشغيل النهائية.
3. تعطيل البرامج التلقائية غير الضرورية
يمكن إبطاء بدء تشغيل جهاز الكمبيوتر الذي يعمل بنظام Windows من خلال عدد كبير من العمليات التي يتم تشغيلها افتراضيًا عند فتح حساب Windows. و هو إجراء محدد عند تثبيت التطبيق المعني.
للتحقق من التطبيقات التي تم تنشيطها والتحكم فيها عند بدء تشغيل Windows 10 ، افتح مدير المهام (بالضغط على مفاتيح لوحة المفاتيح Ctrl + Alt + Del) ، ثم انقر فوق علامة التبويب "بدء التشغيل". يتم تعريف التطبيقات التي من المحتمل أن تبطئ بشكل كبير نظام التشغيل الخاص بك من خلال مفهوم "مرتفع" في العمود "التأثير على بدء التشغيل".
يمكنك منع تشغيل تطبيق معين عن طريق تحديده والنقر بزر الماوس الأيمن قبل تحديد الخيار "تعطيل". كرر لكل تطبيق إشكالي.
4. تنظيف الأقراص الخاصة بك بانتظام
يعد تنظيف القرص أداة مساعدة متكاملة لنظام Windows. يمكنك استخدامه لتفريغ الملفات المؤقتة التي تتراكم على جهازك ، مثل الصور المصغرة أو الملفات المضغوطة أو صفحات الويب غير المتصلة.
في شريط بحث Windows 10 ، اكتب "Disk Cleanup" لتشغيل الأداة. سيقدم لك ، منذ البداية ، مجموعة مختارة من الملفات لحذفها. ما عليك سوى تحديد المربع بجوار كل عرض ثم النقر فوق "تنظيف ملفات النظام" لبدء العملية. سيحسب تنظيف القرص بعد ذلك مقدار المساحة الفارغة التي ستستردها.
إنها أيضًا فرصة جيدة لحذف جميع الملفات من القرص الصلب التي لم تعد بحاجة إليها. ننصحك ببدء هذا التنظيف الرئيسي باستخدام مجلد "التنزيلات".
5. إزالة البرامج غير المستخدمة
يشحن العديد من مصنعي أجهزة الكمبيوتر أجهزتهم مع برامج خارجية ذات حجم كبير على الرغم من أنها غير ضرورية في كثير من الأحيان: تسمى ب bloatware أو inflagibles. بالإضافة إلى هذه الأحجام الميتة ، فإن أي مستخدم حتى الأكثر دراية، يقوم أحيانًا بتثبيت البرامج لغرض معين لكنه ينسى إزالتها في النهاية .
لا يشغل هذا البرنامج جزءًا كبيرًا من مساحة التخزين فحسب ، بل يمكنه أيضًا تقليل أداء نظام التشغيل. من المستحسن تحديد موقع هذه التطبيقات القديمة ووضعها في سلة المهملات. للقيام بذلك ، اتبع هذا المسار: "لوحة التحكم"> "التطبيقات"> "التطبيقات والميزات".
ثم قم بفرز تطبيقاتك حسب تاريخ التثبيت لتحديد التطبيقات التي تستخدمها بشكل متكرر أو نادرًا. قم بإزالتها بالنقر فوق كل منها والضغط على زر "إلغاء التثبيت" المقابل. سيطلب Windows 10 إذنك قبل حذف التطبيق نهائيًا. انقر فوق "نعم" للمتابعة.
6. تعطيل التأثيرات المرئية في Windows 10
يقدم Windows 10 تأثيرات بصرية ورسوم متحركة تعطي جمالية إلى حد ما ولكنها ثقيلة الوزن وتستهلك الكثير من الموارد. للعودة إلى التكوين الأساسي والكافي لنظام التشغيل الخاص بك ، اكتب "system" في شريط بحث Windows 10. ثم انتقل إلى خيار "إعدادات النظام المتقدمة" وانقر على زر "الإعدادات". من كتلة "العروض".
ضمن علامة التبويب "تأثيرات مرئية" ، حدد زر الاختيار "مخصص". من هناك ، يمكنك إلغاء تحديد جميع التأثيرات المرئية التي تريد إيقاف تشغيلها. لإنهاء الإجراء الخاص بك ، اضغط على زر "تطبيق".
7. تعليق شفافية الخلفية
بالإضافة إلى الاستخدام المكثف لموارد النظام لعرض الرسوم و المئثرات غير الضرورية ، يستخدم Windows 10 أيضًا تأثيرات الشفافية على وظائف معينة مثل شريط المهام. يبدو أن هذا التأثير الأساسي والضوء يبدو في الواقع معقدًا وضخمًا ، لأن نظام التشغيل يجب أن يحسب نفس المستوى مرتين.
لإلغاء تنشيط تأثيرات الشفافية ، أدخل "عرض الشفافية في Windows" عبر شريط البحث. لذلك يمكنك اختيار إلغاء تنشيط شفافية الخلفية وشاشة القفل والموضوعات وقائمة "ابدأ" وشريط المهام عن طريق الضغط على شريط التمرير "المنشط" على اليسار إلى "غير نشط".
يمكنك أيضًا تنشيط الوضع الداكن لتطبيقاتك عن طريق تغيير اللون الافتراضي واختيار الخيار "داكن" في كل مرة. شيء يجعل مكتبك أكثر متعة للعين.
8. زيادة سعة الذاكرة العشوائية Memory Ram
يمكن تحسين السرعة الإجمالية لجهاز الكمبيوتر الخاص بك بشكل كبير عن طريق زيادة حجم وحدات الذاكرة الافتراضية (RAM). يتطلب Windows 10 ما لا يقل عن 4 غيغابايت من ذاكرة الوصول العشوائي للعمل بشكل عادي، ولكن هذا لا يأخذ في الاعتبار التطبيقات الأخرى كثيفة الاستخدام للموارد مثل ألعاب الفيديو و المونطاج.
الحل الأبسط هو تثبيت المزيد من ذاكرة الوصول العشوائي من خلال وحدات الذاكرة. تحتوي اللوحة الأم للكمبيوتر على عدد من الفتحات لهذه الوحدات. لتحديد نوع الذاكرة التي يحتاجها جهازك ، افتح مدير المهام (Ctrl + Alt + Del) ، ثم انقر فوق علامة التبويب "الأداء". سيعرض النظام جميع مواقع الذاكرة المستخدمة بالإضافة إلى نوع ذاكرة الوصول العشوائي المستخدمة ، على سبيل المثال DDR4.
تثبيت وحدات ذاكرة الوصول العشوائي الجديدة أمر بسيط إلى حد ما. إذا قمت بذلك بنفسك ، استخدم حزام معصم مضاد للكهرباء الاستاتيكية لتجنب إتلاف المكونات الحساسة. خلاف ذلك ، سيكون من دواعي سرور العديد من متاجر إصلاح أجهزة الكمبيوتر ترقية أجهزتك من أجلك ، مقابل خدمة تتراوح بين 40 و 50 دولار.
9. استخدم SSD
تستخدم SSD ذاكرة فلاش ، وهي نفس نوع مفاتيح USB. فهي تسمح بالوصول والكتابة بشكل أسرع من محركات الأقراص الصلبة الميكانيكية التقليدية HDD.
إن أقراص SSD في الواقع أكثر تكلفة بكثير من محركات الأقراص الثابتة العادية ، ولكن إذا كنت على استعداد لدفع الثمن ، فسوف ترى تحسنًا كبيرًا في وقت التمهيد وأوقات الوصول إلى الملفات والاستجابة العامة للنظام.
إذا كنت ترغب في شراء قرص SSD لتثبيته بنفسك ، فتأكد من اختيار الحجم المناسب لجهازك (2.5 "لأجهزة الكمبيوتر المحمولة ، 3.5" لأجهزة الكمبيوتر المكتبية). يمكنك استخدام برامج مجانية مثل Clonezilla لنسخ محتويات محرك الأقراص الثابتة الحالي إلى SSD الجديد.
من أجل معلومات أكثر حول SSD، راجع هذا المقال: شرح كامل لمعرفة الفرق بين SSD و HDD و أيهما أفضل لإحتياجاتك؟
10. أداء مهام الصيانة الروتينية
يحتوي Windows 10 على أداة مساعدة مضمنة تؤدي مهام صيانة النظام الروتينية ، مثل إلغاء تجزئة محرك الأقراص الثابتة وتحليل محفوظات الملفات والمسح بحثًا عن البرامج الضارة.
عادةً ما يتم تنفيذ هذه المهام في الخلفية عندما يكون الكمبيوتر خاملاً ، ولكن إذا لاحظت مشكلة في أداء النظام ، فيمكنك إجراء الصيانة يدويًا.
للبدء ، افتح لوحة التحكم ، حدد "النظام والأمان" ثم "الأمن والصيانة". اسحب لأسفل قائمة "الصيانة" بالضغط على السهم لأسفل. من هناك ، ما عليك سوى النقر على "بدء الصيانة" لبدء العملية. قم بإغلاق وحفظ كافة ملفاتك قيد التشغيل قبل المتابعة....






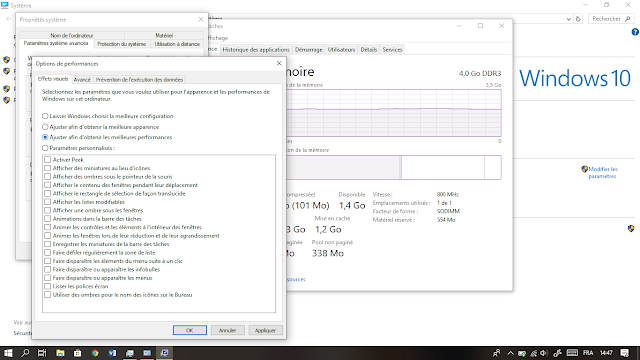





شاركنا برأيك